素人でもわかるDS216j① 「Cloud Station Sever」を使って自動バックアップ

子どもの思い出を守りたいパパさんたちに捧ぐ
私自身、特にパソコンに詳しいわけではないのですが、子どもの写真や動画は絶対に失いたくないと、先日思い切って家庭用NAS「DS216j」を導入し、バックアップ生活を開始しました。
初めてのNASですので、わからないことも多く、完全に手探りではありますが、自分が理解したことを備忘録的にかみ砕いて記録していこうかと思っています。
子どもの写真や動画など、思い出を守りたいパパさんたちや、初めて家庭用NASを導入しようと考えている人にとって、少しでもお役に立てれば幸いです。
(過去の記事)
自動バックアップツール「Cloud Station Server」の使い方と注意点
家庭用NAS(DS216j)を導入する一番の目的は、何と言っても自動バックアップ機能でしょう。
外付けハードディスクへの手動バックアップでは手間もかかりますし、どんなにこまめにバックアップを取得していても、使っているうちにすぐに最新の状態ではなくなってしまいます。
そんな自動バックアップの仕組みを構築するには「Cloud Station Server」ツールが便利です。
Cloud Station Serverは、最初のバックアップを取得した後は自動的に同期をして、新たに追加や編集されたファイルのみを差分バックアップしてくれる便利なサービスツールです。
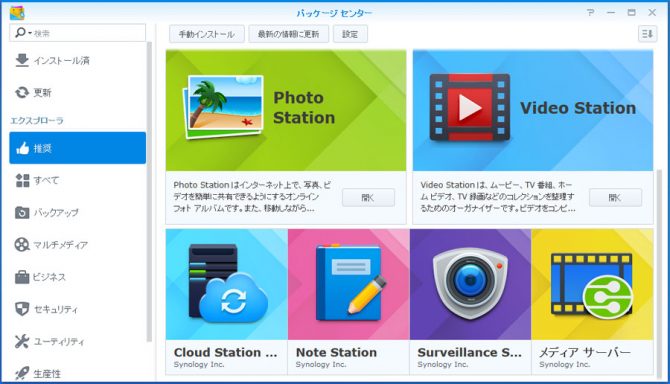
(パッケージセンターからCloud Station ServerをNASにインストール)
Cloud Station Serverは、DS216jの初期設定の段階ですでに一括してインストールしていますが、もしインストールしていない場合はパッケージセンターからいつでもインストールが可能です。
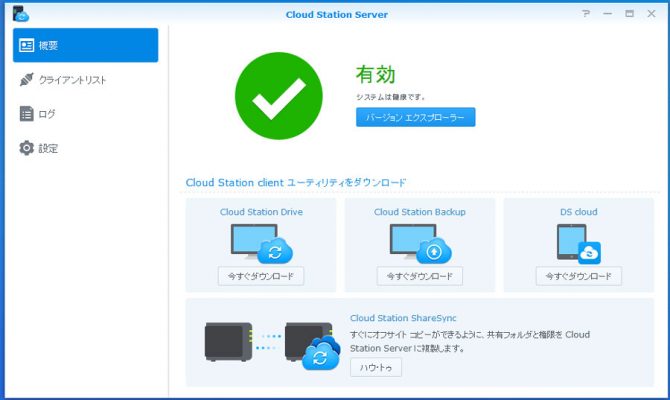
(Cloud Station Backupをパソコンにインストール)
Cloud Station Serverを開くと、今度はクライアント(つまりバックアップをしたい自分のパソコン)に「Cloud Station Backup」をインストールします。
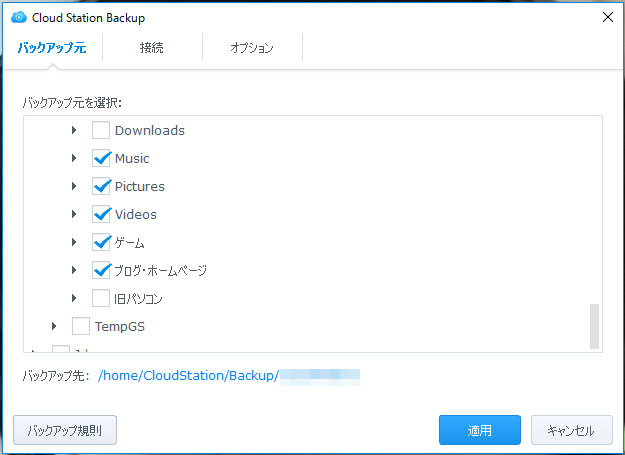
(バックアップしたいフォルダを選ぶだけ)
インストールしたCloud Station Backupを起動したら、最初に設定したIDとパスワードでログインをして初期設定を行います。
といっても、基本的にはバックアップを取得したいフォルダにチェックを入れるだけ。
その他、設定変更したい人は、パソコン名(デフォルトはMYCOMPUTOR)やファイルを暗号化するかどうかといった設定も変更できます。
私はパソコン名を購入時のシリアルID、暗号化は「する」にしました。
あとは「適用」を押すだけなのですが・・・ちょっと待った!その前にに必ずやっておくべきことがあります。
それは「バージョンコントローラ」を「無効」にすること。
実は、やや不親切なのですが、クライアント側にインストールしたCloud Station Backupでバージョンコントローラの設定を変更することはできません。
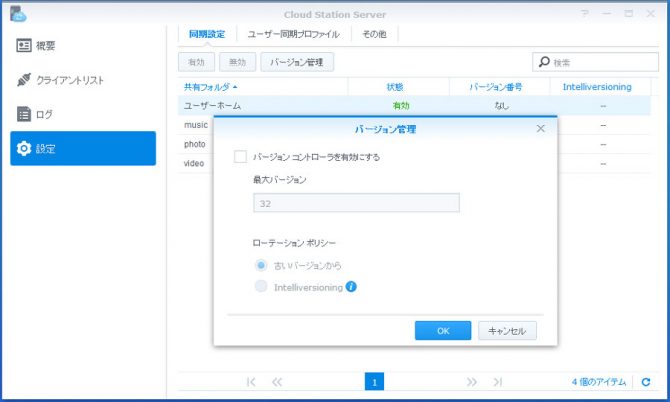
(バージョンコントローラはCloud Station Serverで設定変更する)
バージョンコントローラの設定についてはブラウザからNASに戻り、Cloud Station Serverの「設定」から「バージョン管理」を開くとあります。
後述しますが、このバージョンコントローラ、デフォルトは「バージョンコントローラを有効にする」にチェックが入っており、私はそのままにしたために後々大変な目に遭いました。
ここまでの設定を済ませ、Cloud Station Backupの「適用」を押すと初回のバックアップが開始されます。
ファイルの容量や数にもよりますが、1TBのバックアップで丸1日くらいかかりました。コピペで外付けハードディスクに移すよりもずっと時間がかかります。
一度バックアップが完了すると、その後の差分バックアップはタイムリーに実行されます。
画像ファイルを入れてみるとすぐにNASの方にも反映されましたが、動画ファイルなどはもう少し時間がかかるようです。
最初は「本当にバックアップされるのだろうか」とヤキモキしますが、さすがはNAS専業メーカー、パソコン立ち上げ時など定期的に同期しているらしく、後日ログを見てみると、全てきちんと追加されていました。
初回バックアップを終えると、ようやく「これからはすべて自動でバックアップしてくれるのだ!」と思え、常に抱えていた大きな不安から解放された気がしてきます。
注意!基本的にバージョンコントローラは無効にしておく!
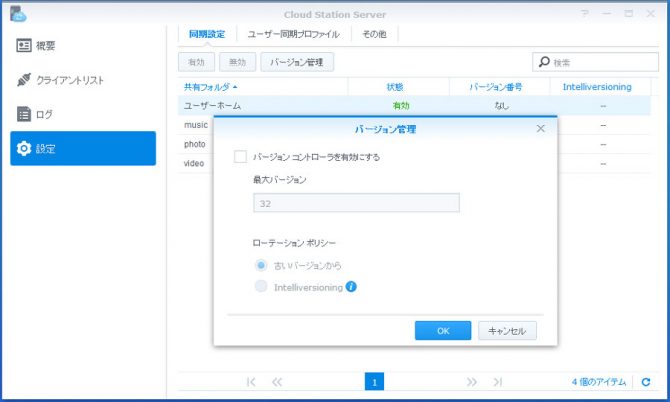
(バージョン情報を最大32個まで持てるバージョンコントローラ)
ここで注意したいのは、バージョンコントローラによるバックアップファイルのバージョン管理について。
このCloud Station Serverでは、バックアップのバージョン情報を最大32個まで持つことができます。
これは、誤ってファイルを消してしまった場合でも、過去のバージョンを遡って復旧できるようにするための仕組みです。
しかし、バージョンマネージャーはバージョンを重ねるたびに、消費するデータ容量も2倍、3倍と膨らんでいきます。
たとえば、パソコンのハードディスクが2TBですでに1TBを使用していた場合、NAS用に2TBのハードディスクを積めば、使用するバックアップファイルの容量も1TB。
パソコンと同じ容量のハードディスクを用意したのですから、パソコンの容量がいっぱいにならない限り、NASの方も容量がいっぱいになることは基本ないのですが、Cloud Station Backupから突然「容量がいっぱいです」というメッセージができることがあります。
しばらくは十分足りるはずのハードディスクがすぐにいっぱいになる、これはバージョンコントローラを有効になっている証拠。ファイルが更新されるたびにバージョン情報が蓄積され、すぐに容量がいっぱいになってしまうのです。
NASを単なるパソコンのバックアップとして位置づけるのであれば、何世代ものバージョン情報までは必要ありませんので、バージョンコントローラは無効にしましょう。
バージョンコントローラを有効にしたままバックアップしてしまった場合
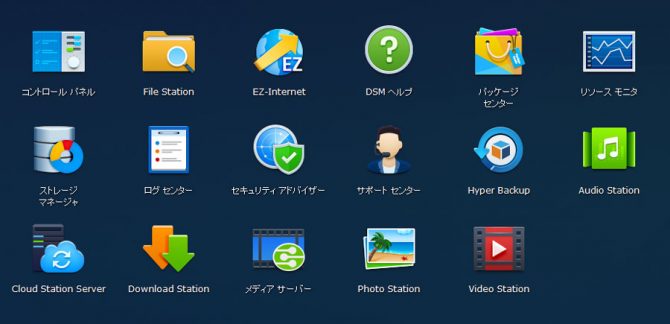
(後述のストレージマネージャもFile Stationもメインメニューにある)
・・・さて、厄介なのは、すでにバージョンコントローラを有効にしたまま初回のバックアップを実行してしまった場合。
File Stationやエクスプローラーなどからバックアップをしたデータ容量を確認しても最新バージョンのバックアップ容量しか表示されず、バージョン情報の消費容量は表に出てきません。
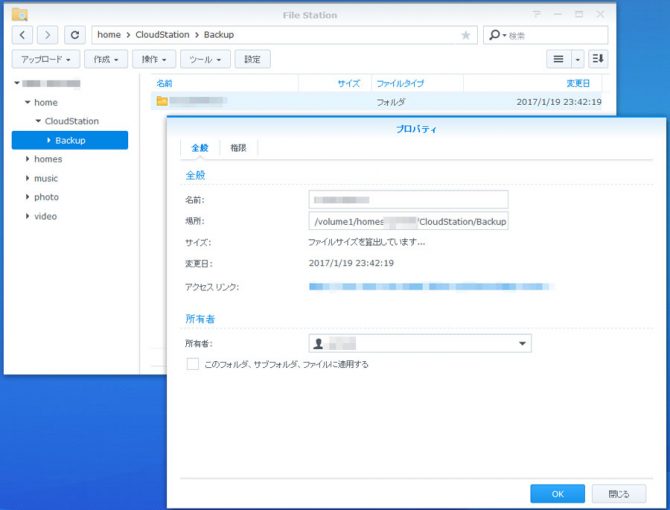
(File Stationで確認できるのは最新のファイル容量のみ)
表向きは空き容量がまだまだあるのに、Cloud Station Backupからは「容量がいっぱいです」というエラーが出て、私自身かなり混乱させられました。
もっと厄介なのは、File Stationやエクスプローラーからバックアップしたファイルを削除することはできても、それは表面上の最新ファイルのみが削除されただけで、過去の積み上げられたバージョン情報は消せないということ。
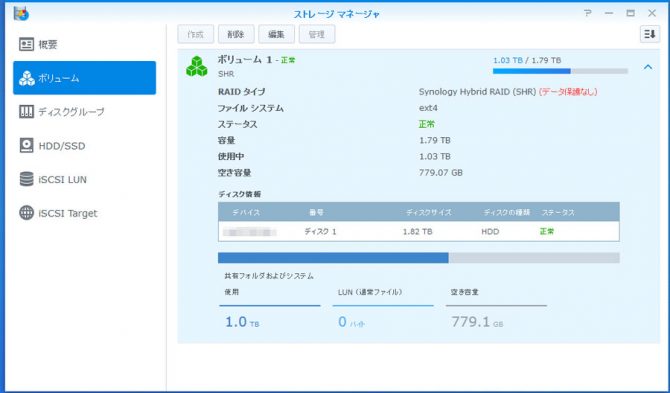
(ストレージマネージャーで使用量が確認できる)
表面に出てこないバージョン情報の消費容量については、ストレージマネージャーを見てみるとわかります。
File Stationですべてのファイルを削除したにも関わらず、大きく容量を消費している状態は、まさにバージョン情報がまだ残っている状態なのです。
私の場合は、その原因が特定できず、特定できたのちも今度はバージョン情報の削除ができずに、結局NASからハードディスクを取り出して2度も初期化をしました。
その復旧方法についてはまた後日。


