素人でもわかるDS216j② Cloud Station Serverのバージョン情報の削除と再セットアップ

もしもバージョンコントローラを有効のまま実行してしまったら・・・。
NAS用にパソコンと同じ容量のハードディスクを用意したはずなのに、いざCloud Station Serverを使ってバックアップを開始すると、数日もしないうちに「容量がいっぱいです」とメッセージが表示されてしまうことがあります。
これはCloud Station Serverの機能である、バージョンコントローラが有効になっているために、時間の経過と共に、同じファイルのバージョン情報が蓄積されて、ハードディスクの容量を占拠してしまっていることが原因です。
(過去の記事)
後日そのことに気づいて、Cloud Station Server(Cloud Station Backup側ではない)の「設定」から「バージョンマネージャーを有効にする」のチェックを外しても、既に蓄積されたバージョン情報は簡単に消すことはできません。
そこで今回はハードディスクの初期化から、再セットアップまでの流れを追って解説したいと思います。
バージョン情報の削除はハードディスクの初期化しかない(?)
そもそもバージョンコントローラは、誤って削除してしまったファイルを復元できるよう、最大32世代までのバージョン情報を取得してくれる便利な機能です。
そのため、過去のバージョン情報を守るため、簡単には消せない設計になっています。
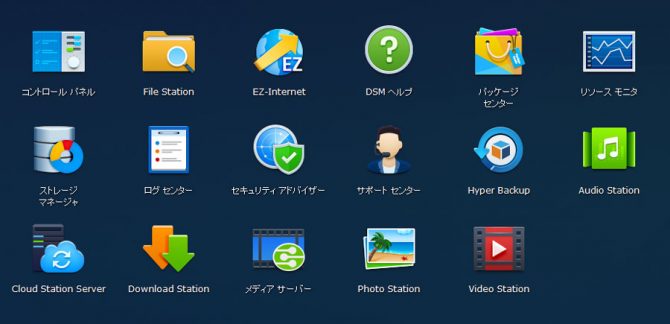
(DiskStation Managerのメインメニュー)
DiskStation Manager(DSM)を開き、メインメニューにあるFile Stationやエクスプローラーでハードディスクの消費容量を調べても、表面上は最新ファイルの容量しか表示されません。
しかし、同じDSMにあるストレージマネージャーで見てみると、バージョン情報を含む実際の消費容量を確認することができます。
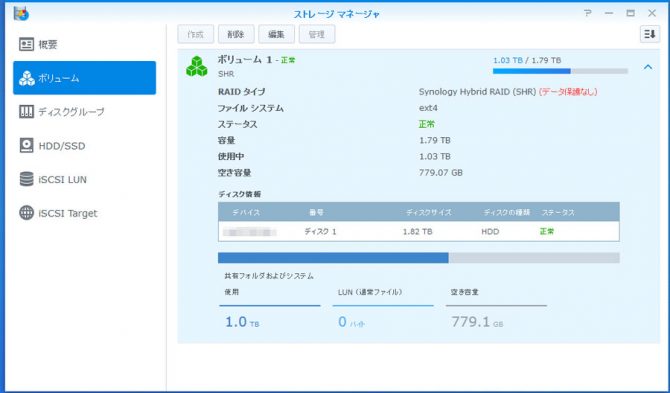
(ストレージマネージャで実際の使用量を確認する)
File Stationからは、最新のバックアップファイルやフォルダを簡単に削除することができますが、バージョン情報を消す方法については、色々調べてみたものの分からず仕舞い。
結局ハードディスクを初期化するしかないという結論に達しました(実際は方法があるかもしれませんが、初期化してしまった方が確実で早いと思います)。
ハードディスクの初期化と再セットアップ方法
ハードディスクの初期化から再設定の方法については、Synology社のナレッジベースに情報があります。記載の内容に従い実際操作してみて、気づいた点を補足したのが下記です。
1.Synology 製品をオフにします。
2.Synology 製品から内部ハードディスクを取り外して、PC に接続します(PC は固定 IP に設定します)。
→内蔵型ハードディスクを外付けハードディスクに変換するコネクタが必要です。私はこれを使っています。
3.[マイ コンピュータ] を右クリックして、[管理] を選択します。
4.[ディスクの管理] に移動して、接続したハードディスクを右クリックします。
→「C:」「D:」といったロケーションの無いハードディスクがあるかと思います。ハードディスクの容量が表示されていますのでそれを頼りに特定してください。
5.[パーティションの削除] を選択して、ハードディスクのパーティションをすべて消去します。 →「パーティション」ではなく私の時は「ボリュームの削除」と表示されました。
6.ハードディスクを Synology 製品に再び取り付けます。
7.ネットワークケーブルを使用して、Synology 製品と PC を直接接続します。
→直接つながずにルーターにつないでネットワーク接続でも大丈夫です。
Synology Assistant を実行して、Synology 製品を再インストールします。
→Synology Assistant はSynology社のダウンロードセンターからダウンロードできます。7.でルーターに繋いだ場合、購入時のマニュアルにある「http://find.synology.com」もしくは「http://diskstation:5000」でSnology社製品を検索して設定もできます。
この流れでハードディスクの初期化は完了しますので、バージョン情報も削除されますが、実は最後の8.の再インストールについてはさらっと書かれていますが、そう簡単にはいきません。
ハードディスクを初期化してもDSMの設定情報はDS216jに残っている
上記方法でハードディスクは初期化できますが、DS216j上にDSMの設定情報はまだ残っており、初期化したハードディスクに新たにボリュームを作成しても認識してくれないなど不具合が残ります。
ナレッジベースの「Synology NAS をリセットするには」に再設定方法が書いてありますが、素人にとって最も簡単な解決方法は難しいので、ハードディスクの初期化と共に、DS216jも出荷時の状態に戻してしまった方が確実で早く解決します。
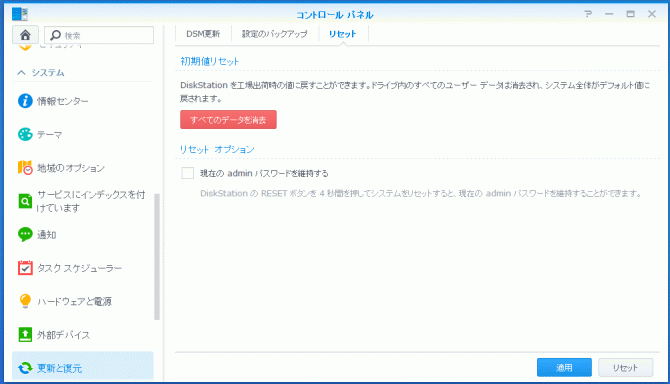
(コントロールパネルから出荷時に戻す)
出荷時の状態に戻すには、「コントロールパネル」の「更新と復元」から、初期値をリセットすることができます。「すべてのデータを消去」で出荷時の状況に戻ります。
これで再び上記8.に戻り、ブラウザから「http://find.synology.com」もしくは「http://diskstation:5000」でSnology社製品を検索すると、最初のセットアップ画面が現れ、一から再設定することができます。
これは未確認ですが、DS216jを先に出荷時の状況に戻して再セットアップすれば、その過程でハードディスクを初期化する工程があったかと思いますので、面倒なハードディスクのフォーマット工程が省けるかもしれません。
(あくまでも自分が経験した範囲でしか書けませんので、順序が「ハードディスクの初期化」→「出荷時に戻す」だったため、もし先に出荷時に戻してハードディスクの初期化の手間が省けた方がいらっしゃいましたらご教授いただければ幸いです。)
というわけで、自分自身かなり苦労してようやく再セットアップが完了しました。
誤って消してしまったファイルを復元する際にバージョン情報は大変便利ですが、この通り不本意にバージョンコントローラを有効にしたままバックアップを取り始めてしまった場合も結構大変なので、取り扱いは十分ご注意ください。


